If you have one PRO due, once you press the ‘Submit’ button you will be presented with a ‘Completed Surveys’ screen where you can choose ‘Done’ or ‘Get Paid’. Pressing ‘Done’ will bring you back to the My Studies Page. Pressing ‘Get Paid’ after completing a PRO will pay you for the PRO you just completed.
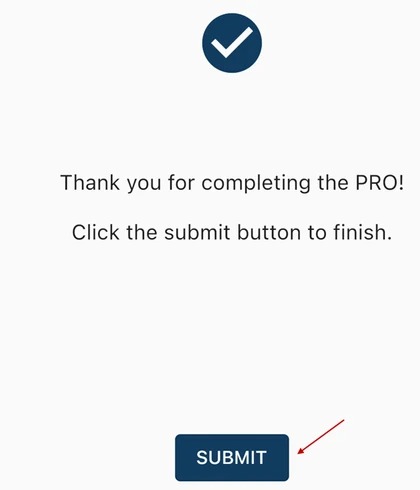
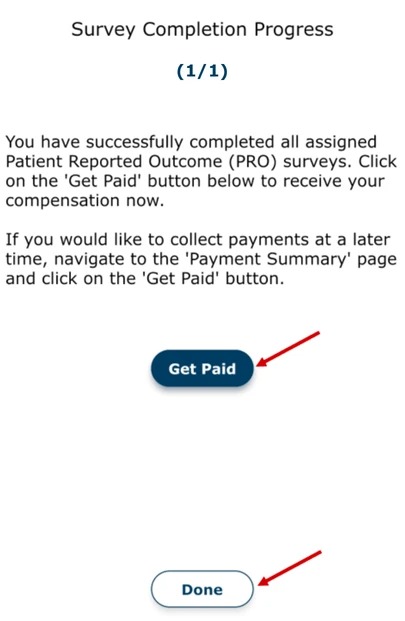
If you have more than one PROto complete at this time, once you have answered the questions in the PRO and press Submit, you will have the option to ‘Save Progress' or ‘Continue to Next' to continue onto the next PRO in the PRO Packet. It is best practice that you complete all PROs in one sitting and elect ‘Continue to Next’ until you have finished the last PRO.
If you press the ‘Save Progress’ button, you will be navigated back to the ‘My Studies’ screen. This is useful for when you don’t have time to finish all of your PROs and you would just like to finish one at that time and finish the others later. Keep in mind that you cannot save your progress in the middle of a PRO, you must complete at least one PRO and once you are prompted with the screen (as seen in the below screenshot), then you can save your progress. Any PRO that is closed mid-progress will not be saved but can be started over at a later time.
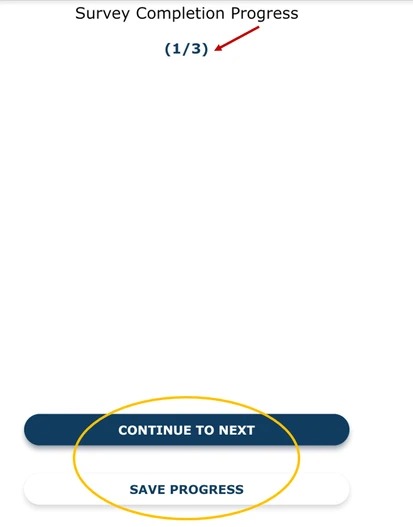
If you click on ‘Continue to Next’ it will bring up the next PRO milestone that needs to be completed if you have more than one available to you at that time in the study. In this example, we are going to select ‘Continue to Next' in order to continue on to the next PRO.
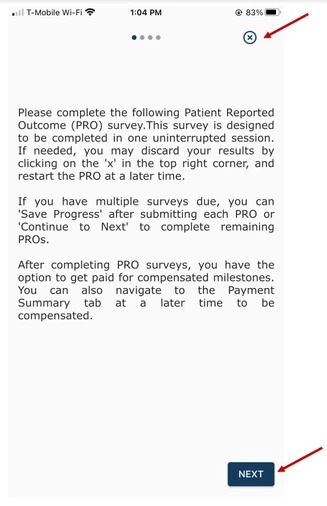
Press the ‘Next’button to continue on with the PRO.
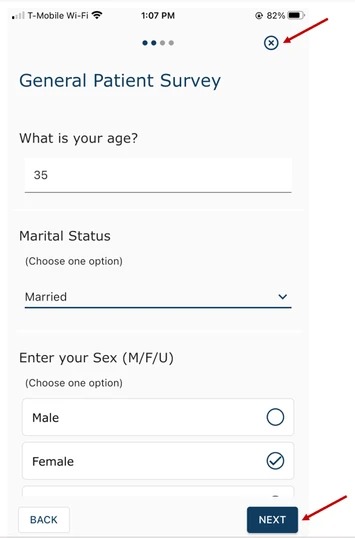
Keep pressing the ‘Next’ button until you get to the end of the PRO, then press the ‘Submit’ button.
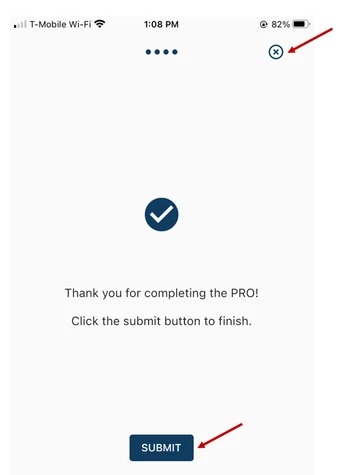
As seen below, we have completed 3 of 3 PROs.
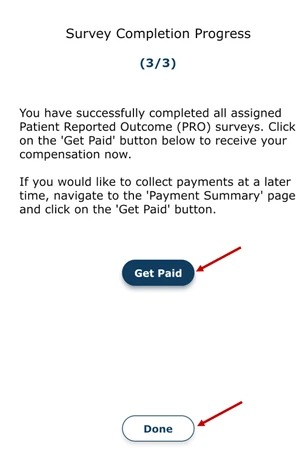
In situations where you have more than one PRO available to you, the system will walk you through completing all of the PROs, and at the end you have the option to ‘Get Paid' for the packet of PROs you just completed or you can click on ‘Done’ and elect to get paid at a later time through the Payment Summary page. Getting paid through the 'Payment Summary’ page will pay you out the Total Due at the top of the page, while getting paid at the end of a packet of PROs will pay you for the PROs you just completed.
In this study, since we have more than one PRO, we are choosing to ‘Get Paid’. There are 3 payment methods to get paid; Venmo, PayPal, or by the site, which in this case is Duke. Once you click on ‘Get Paid’, you will be able to choose your payment method via the dropdown. Click on ‘Transfer’ to transfer the money to your account. We will go into more detail on how to ‘Get Paid’ further in this document.
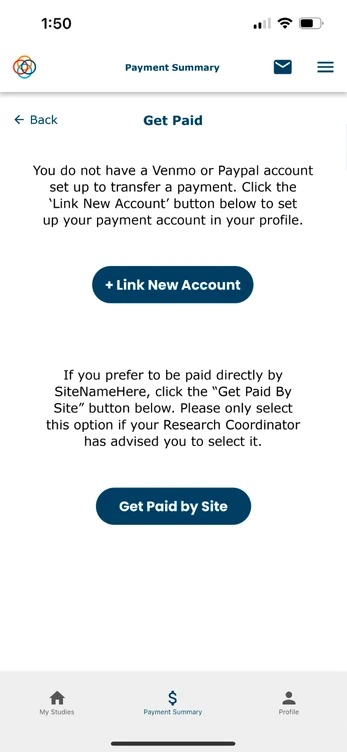
As seen in the above screenshot, if you do not have a PayPal or Venmo account linked, the system will give you the option to link a new account or to get paid by the site. Click on the ‘Link New Account’ if you want to set up a digital payment account, it will bring you to the profile page where you can set those up. The dropdown in the screenshots you see below will display your preconfigured payment account(s) and the option to get paid by the site.
Note: In some cases, the site that is running your study might not allow payments to be made by the site. If this is the case, the site will inform you that they cannot pay you through the site and you must get paid digitally through the app using Venmo and PayPal. In cases like these, it is important to not select the ‘get paid by site’ option in the get paid workflow. If your site has specifically informed you that they are able to pay you through the site, then only can you choose the option to ‘get paid by site’. If no payment instructions were given, then choose the payment method that best suits your needs.
Once your account(s) are set up, press the ‘Get Paid’ button and then choose your ‘Payment Method’ from the dropdown as seen below. In this example, we only have a ‘Venmo’ account setup.
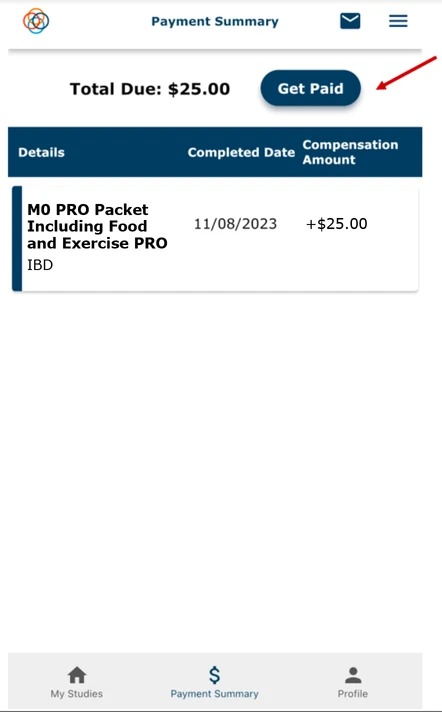
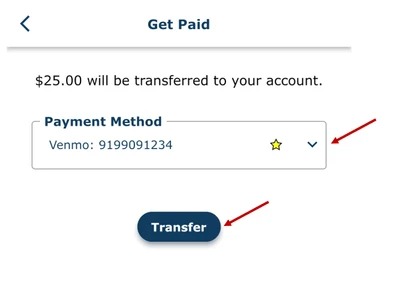
Below is an example of the email sent to you once the payment has been transferred.
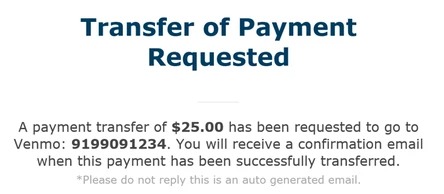
Press ‘Done’ to complete the transfer.
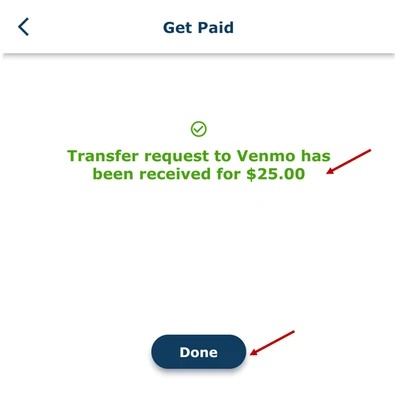
If you select the ‘Payment Summary’ icon at the bottom of the screen, you will see that the ‘Total Due’ is now $0.00 and you will see a line item for ‘Payment Transfer’. Notice also that the ‘Get Paid’ button is disabled.
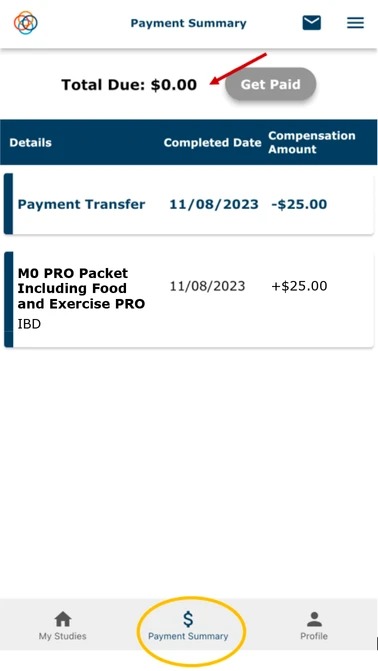
Watch a tutorial video on patient-reported outcomes (PROs) in the mobile app:
Watch a tutorial video on how to get paid in the mobile app:
