Once Site Staff has ‘Approved’ your enrollment, you will see the status change to ‘Enrolled’.
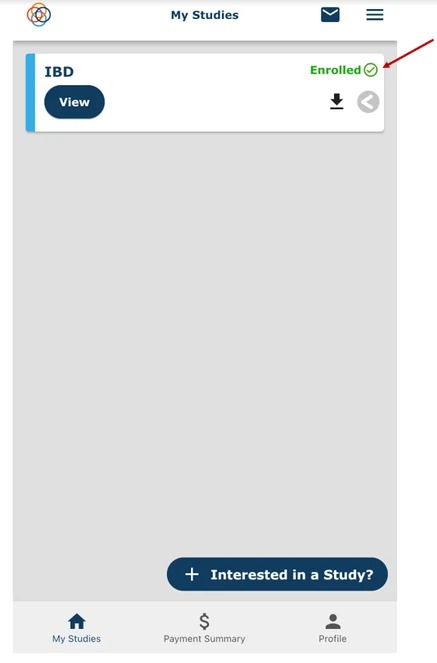
You can choose to ‘View’ the consent form by pressing the ‘View' button or download the consent form for future use by pressing the ‘Download icon'. If you press the download icon, the consent form will be downloaded to your device and you will then be able to view it.
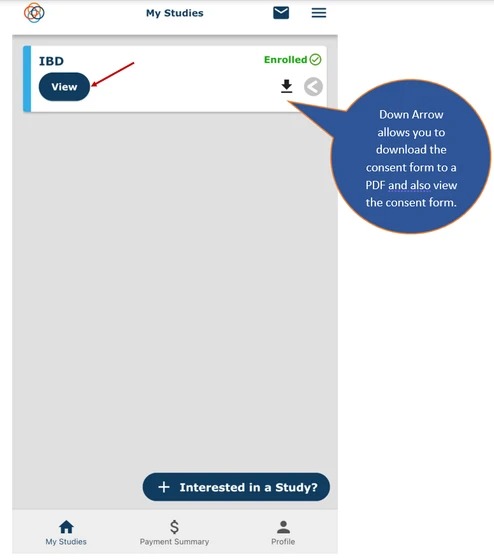
If you press the ‘View' button, you will be able to scroll through the consent form and see all the forms including the Checkboxes, your Signature, and the signature of the staff that conducted your consent process. Press the ‘back’ arrow to get back to the ‘My Studies’ screen.
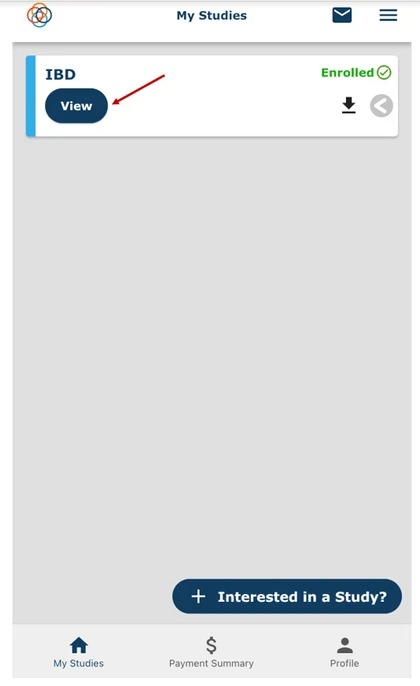
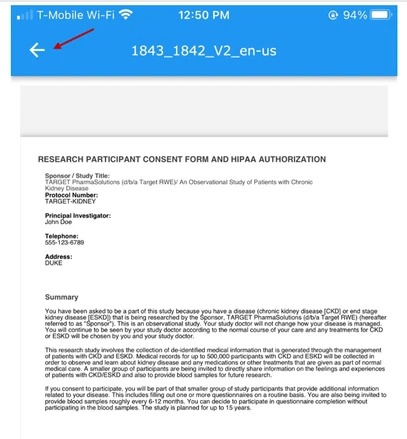
If you press the ‘download icon', the consent form will be downloaded as a PDF to your device.
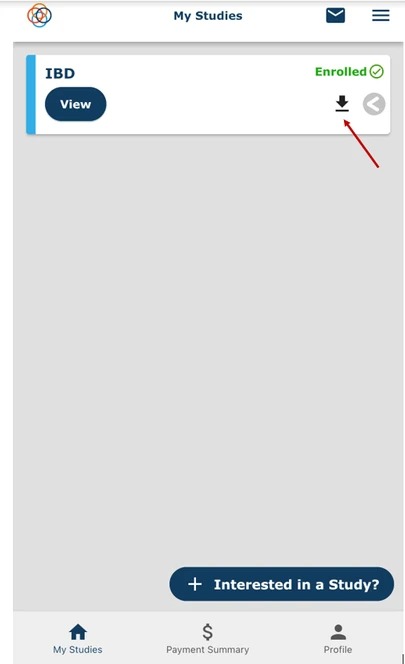
If you press ‘Show PDF’, the consent form will be displayed.
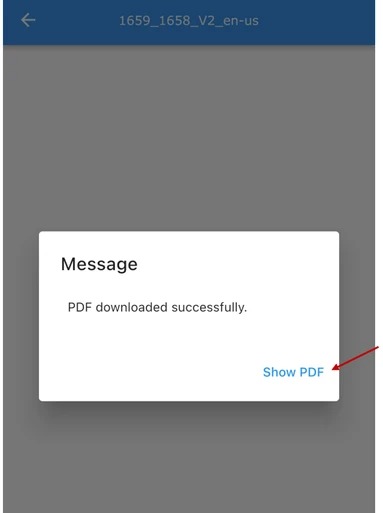
Press the ‘Done’button to get back to the‘My Studies’screen.
Note: These screenshots have been taken on an iPhone, the downloaded PDF might differ on an Android device and might not have a ‘Done’ button to close out of the PDF.
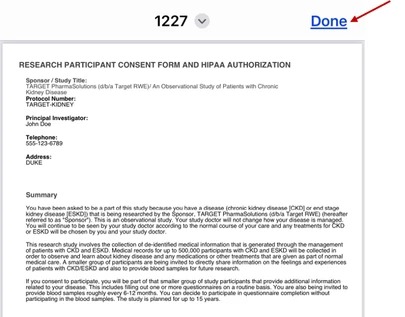
Watch a tutorial video on how to enroll and submit informed consent in the mobile app:
