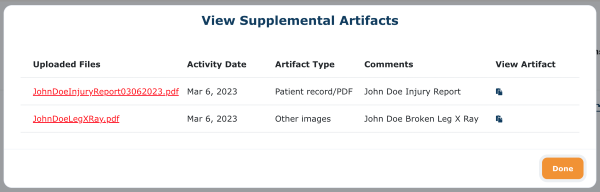View Artifacts will allow you to view any artifacts that have been previously uploaded.
If you click on the ‘View Artifacts’ icon for the milestone, you will be navigated to a message box where you can view the files that were uploaded by clicking on the artifact link. If there are no uploaded files to be viewed, then you will see the ‘No uploaded files’ message. Press ‘Done’ when you have completed viewing any uploaded artifact files.
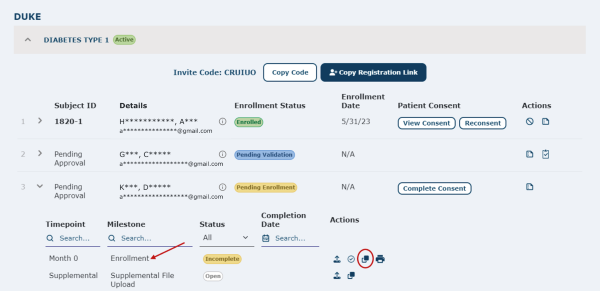
Example of One Uploaded Artifact file
If there is only one artifact file that was uploaded, when you click on the ‘View Artifacts’ icon, it will bring you directly to the artifact. If you have more than one artifact, you will have to choose the artifact to view.
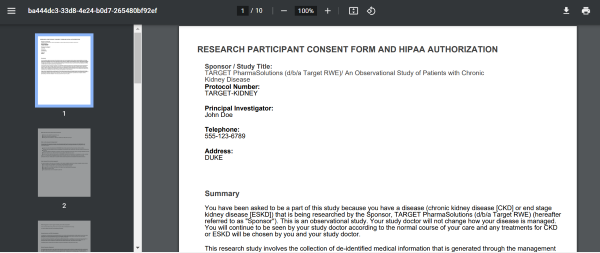
Example of Multiple Uploaded Artifact files
If you have more than one artifact, you will have to choose the artifact to view by clicking on the ‘Eye’ icon to the right of the artifact name. Once you click on the file, the file will open in a new tab on your browser.
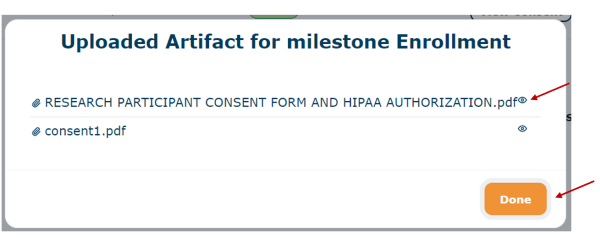
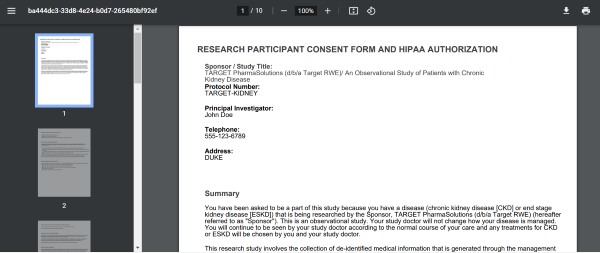
Once you have finished viewing the artifact, close the tab with the artifact, and return to the Institution Engagement application. Press 'Done’ when you have finished reviewing the artifacts to bring you back to the Patient Management screen.
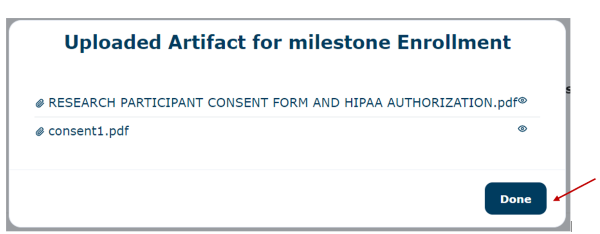
If you click on the ‘View Artifacts’ icon for the Supplemental File Upload milestone, you will be navigated to a message box where you can view the supplemental artifact files that were uploaded by clicking on the artifact link. If there are no uploaded files to be viewed, then you will see a ‘No uploaded files’ message. Press ‘Done’ when you have completed viewing any uploaded artifact files.
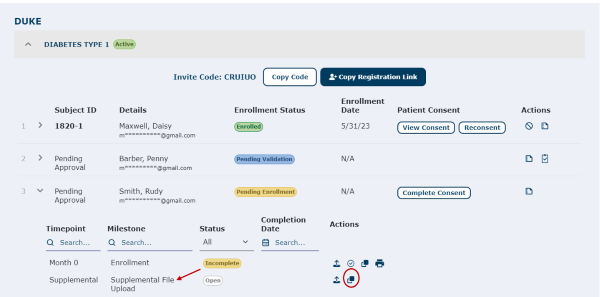
Example of Multiple Uploaded Supplemental Artifact files
If you have more than one supplemental artifact, you will have to choose the supplemental artifact to view by clicking on the ‘View Artifact’ icon to the right of the supplemental artifact name. Once you click on the view artifact icon, it will open in a new tab on your browser.